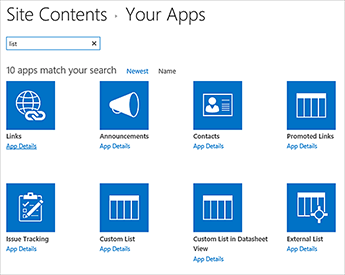From: https://support.office.com/en-us/article/Manage-list-templates-c3884ad1-bc49-44b8-b3d6-3bc6a01eb393
Manage list templates
Limits for data in a list template
The default limit when saving a list template with data is 50 MB.
Saving a library as a template with a document set is not supported. When a new library is created with a template containing a document set, you might encounter errors.
Create a list template in SharePoint Online
Open the list that you want to save as a template.
-
If you're in SharePoint Online, click Settings
 and then click List Settings. In classic view, click List on the ribbon, and then click List Settings.
and then click List Settings. In classic view, click List on the ribbon, and then click List Settings. -
In the Permissions and Management column, click Save list as template.
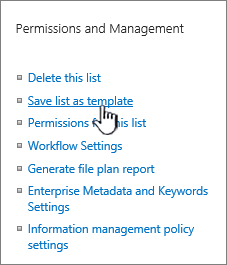
The Save as Template page appears.
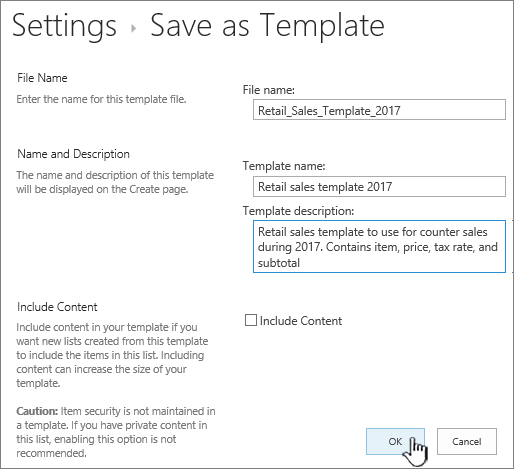
-
In the File Name box, type the file name to use for the template file.
Note: Don't add a file extension to the file name. The .stp file extension is automatically added for you.
In the Template name box, type the title that you want to appear in the list template gallery for this template.
In the Template Description box, type a description for the template. The description appears in the details pane on the right when you select the template in the template gallery.
-
To include the content that is currently in this list in the new list template, select the Include Contentcheck box.
Note: This step does not save any security settings that may have been applied to the list. Because of this, we highly recommend that you save this list template to a secure place so that it cannot be restored by someone who should not have access to this content.
-
Click OK.
You'll get a successful save confirmation screen if all went well.
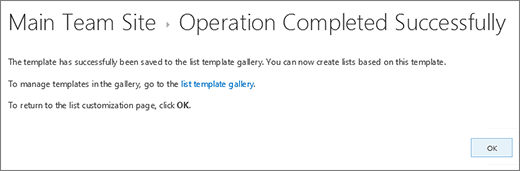
Click the Template Gallery link to see the new list template in the list template gallery.
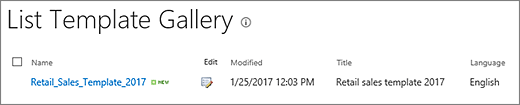
Delete a template in the list template gallery in SharePoint Online
Click Settings
 , and then click Site Settings.
, and then click Site Settings.-
In the Web Designer Galleries column, click List templates.

Note: This option appears only to users who have the Manage Lists permission. Site owners have this permission by default.
The List Template Gallery page appears.

Click Edit
 in the Edit column for the list template that you want to update.
in the Edit column for the list template that you want to update.Click Delete Item, and then click OK to confirm.
Create lists from list templates

-
Click Settings
 and then click Site contents.
and then click Site contents. -
Click + New, and then click App.
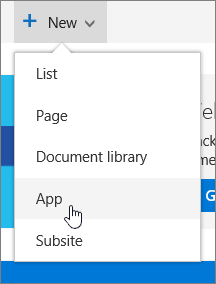
-
If you don't see the type of list template or app you want, type it into the search box and pressing Enter. You'll get a list of all list templates that match.

-
Type a Name for the app you chose. The name appears at the top of the list in most views, becomes part of the web address for the list page, and appears in site navigation to help users find the list. You can change the name of a list, but the web address will remain the same.
-
SharePoint Online returns you to the Site contents page. Find the app you just created in the Site contents list and open it. SharePoint Online creates a default version of the app, calendar, task list, or whatever app you created.