To create a link to a file or folder that you can copy and paste in an email, Skype message or on a website. People you share these links with can also forward your link to others.
-
In SharePoint, click Copy link. The link is automatically copied to your clipboard.
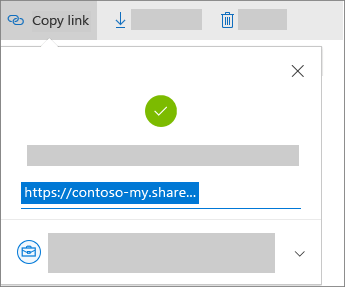
-
(Optional) Click the drop-down list to change the type of link. The Details pane opens, where you can change who can access the link and whether people can edit the item you’re sharing.
Options for Who would you like this link to work for (options vary based on admin settings):
Anyone gives access to anyone who receives this link, whether they receive it directly from you or forwarded from someone else. This may include people outside of your organization.
People in <Your Organization> gives everyone in your organization access to the link, whether they receive it directly from you or forwarded from someone else.
Specific people gives access only to the people you specify, although other people may already have access. If people forward the sharing invitation, only people who already have access to the item will be able to use the link.
By default, Allow editing is turned on. If you want people to only view your files, uncheck the checkbox.
When you're done, click Apply.
Paste the link (Ctrl+V) to wherever you want, such as an email Skype message or on a website.
NOTES:
The permission granted by a sharing link lasts only as long as the link exists. For example, when a link is disabled, access is revoked (though people may still have access to the file via other means).
When Allow editing is selected: After they sign in, people in your organization can edit, copy, or download the files. When Allow editing isn’t selected, people in your organization can view, and may be able to copy or download the files.
Sharing files with external users (people not working for Diabetes Canada or NDT) has been disabled.